Restart the Clover Flex by holding the power button for 10 seconds. Check for software updates in the settings menu.
Introduction Clover Flex is a versatile, mobile point-of-sale device used by many businesses. It simplifies transactions and enhances customer experience. Occasionally, users may encounter issues that need troubleshooting. Common problems include connectivity issues, software glitches, or hardware malfunctions. Quick fixes often resolve these issues, ensuring minimal downtime.
Restarting the device and checking for updates can solve many problems. Proper maintenance and regular updates help keep the device running smoothly. For persistent issues, contacting Clover support can provide additional assistance. Understanding basic troubleshooting steps can save time and reduce frustration. This guide offers simple solutions to common Clover Flex problems.
Introduction To Clover Flex
The Clover Flex is a versatile point-of-sale (POS) system. It helps businesses manage transactions efficiently. This device is portable and user-friendly. It’s designed to meet the needs of modern businesses, offering various features.
The Role Of Clover Flex In Modern Businesses
The Clover Flex streamlines transaction processes. Businesses can accept payments quickly. The device supports multiple payment methods:
- Credit and debit cards
- Contactless payments
- Mobile wallets
It also integrates with other Clover products. This makes it easy to manage sales, inventory, and customer data.
The device offers real-time reporting. Owners can make informed decisions. It’s ideal for restaurants, retail stores, and service providers.
Common Challenges Faced By Users
Despite its benefits, users face some challenges. Here are the most common ones:
- Connectivity Issues: Sometimes, the device loses connection.
- Software Glitches: The system can freeze or crash.
- Battery Life: The battery may drain faster than expected.
- Payment Errors: Transactions may fail or show errors.
These issues can impact business operations. Knowing how to troubleshoot them is crucial.
Below is a table summarizing these challenges and potential solutions:
| Challenge | Solution |
|---|---|
| Connectivity Issues | Check network settings and restart the device. |
| Software Glitches | Update the software and reboot the system. |
| Battery Life | Ensure the device is fully charged. |
| Payment Errors | Verify payment methods and retry the transaction. |
Addressing these challenges can enhance the device’s performance. It ensures smooth operations and customer satisfaction.
Getting Started With Clover Flex
The Clover Flex is a versatile, all-in-one payment device. It is designed to streamline your business operations. Getting started with Clover Flex requires some initial setup and configuration. This guide will help you get started quickly and efficiently.
Initial Setup Process
Before you begin, ensure you have all the necessary components. You will need the Clover Flex device, charging cable, and power adapter. Follow these steps to set up your device:
- Unbox the Clover Flex and its accessories.
- Connect the charging cable to the power adapter.
- Plug the power adapter into an outlet.
- Attach the charging cable to the Clover Flex.
- Power on the device by pressing the power button.
The device will now start up and guide you through the initial setup screens. Ensure you have a stable Wi-Fi connection for this process.
Essential First-time Configuration
After the initial setup, you need to configure the device for first-time use. Follow these steps:
- Select Language: Choose your preferred language from the options provided.
- Connect to Wi-Fi: Select your Wi-Fi network and enter the password.
- Sign In: Use your Clover credentials to sign in.
- Set Up Payments: Configure payment methods like credit cards and digital wallets.
- Install Apps: Browse and install necessary apps from the Clover App Market.
Here is a quick checklist for your first-time configuration:
| Task | Status |
|---|---|
| Select Language | Complete |
| Connect to Wi-Fi | Complete |
| Sign In | Complete |
| Set Up Payments | Complete |
| Install Apps | Complete |
Once you complete these steps, your Clover Flex will be ready to use. This setup ensures a smooth and efficient operation for your business.
Connectivity Concerns
Having issues with your Clover Flex can disrupt your business. Payment processing glitches can make your day stressful. Let’s look at some common problems and how to fix them.
Addressing Card Reader Errors
Card reader errors can halt transactions. Here’s how to fix them:
- Clean the Card Reader: Dust can cause errors. Use a soft, dry cloth to clean the reader.
- Check Card Orientation: Ensure the card is inserted correctly. The chip should face up.
- Restart the Device: Sometimes, a simple restart fixes the issue. Hold down the power button for 10 seconds.
If the problem persists, try these steps:
- Update the Clover software. Go to Settings > Software Update.
- Check for physical damage. Look for cracks or broken parts.
- Contact Clover support if the issue is unresolved.
Fixing Contactless Payment Hiccups
Contactless payments are fast but can have issues. Follow these steps:
| Step | Action |
|---|---|
| 1 | Check Payment App: Ensure the customer’s payment app is open. |
| 2 | Position Device: Hold the device near the reader. Ensure it is within 4 cm. |
| 3 | Update Software: Ensure your Clover device is up to date. |
If contactless payment still fails, try these tips:
- Remove any obstacles like phone cases or wallets.
- Restart both the Clover device and the customer’s device.
- Ensure NFC (Near Field Communication) is enabled on the customer’s phone.
By following these steps, you can resolve most payment processing glitches quickly. Keep your business running smoothly with a well-functioning Clover Flex.
Payment Processing Glitches
Screen and display issues can disrupt your Clover Flex experience. A non-responsive touchscreen or a black screen can hinder operations. Address these issues quickly to maintain smooth business operations.
Calibrating A Non-responsive Touchscreen
If your Clover Flex touchscreen is non-responsive, calibration may help. Follow these steps:
- Restart the device by holding the power button.
- Go to Settings from the home screen.
- Select Display and then Touchscreen Calibration.
- Follow the on-screen instructions to complete the calibration.
- Test the touchscreen to ensure it responds accurately.
These steps often resolve touchscreen issues. If the problem persists, consider contacting support.
Solving Display Malfunction Or Black Screen
A black screen or display malfunction can be frustrating. Try the following solutions:
- Ensure the device is fully charged.
- Connect to a power source and observe if the screen lights up.
- Hold the power button for 10 seconds to restart.
- Check for any visible damage on the screen.
- Update the device software to the latest version.
If these steps do not work, a hardware issue may be the cause. Contact technical support for further assistance.
| Issue | Possible Solution |
|---|---|
| Non-Responsive Touchscreen | Restart, recalibrate, and test the touchscreen. |
| Black Screen | Check power, restart, and update software. |
Screen And Display Troubles
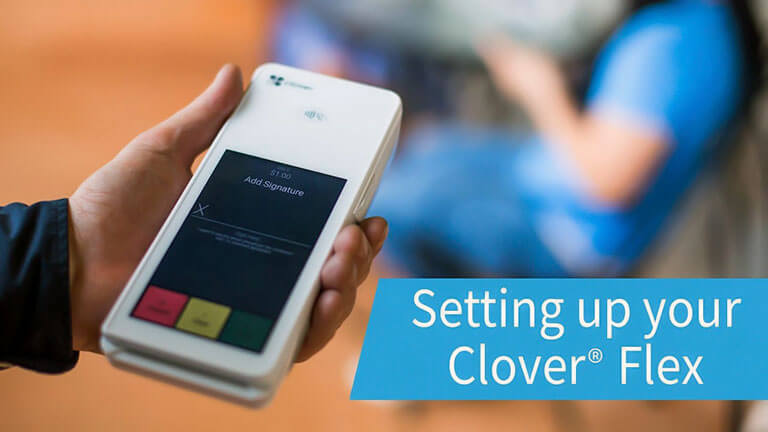
The Clover Flex is a reliable device, but printer issues can arise. These issues disrupt business operations and customer satisfaction. Here are solutions to common printer and receipt problems.
Clearing Paper Jams
A common issue is paper jams. Follow these steps to clear them:
- Turn off the Clover Flex.
- Open the printer cover.
- Gently remove the jammed paper.
- Close the printer cover.
- Turn the device back on.
If the jam persists, check the paper roll. Ensure it is correctly placed and not damaged.
Correcting Receipt Misprints
Receipt misprints can confuse customers and affect records. Here is how to fix this issue:
- Ensure the paper roll is properly loaded.
- Check the paper quality. Low-quality paper can cause misprints.
- Navigate to Settings and select Printer Setup.
- Run a test print to check alignment.
- If misprints continue, clean the print head. Use a soft cloth to avoid damage.
Use these steps to handle printer and receipt challenges. This ensures smooth operations and happy customers.
Printer And Receipt Challenges
Clover Flex devices sometimes face issues with software and apps.
These problems can disrupt your business operations.
Learn how to fix these issues quickly.
Updating Clover Flex Software
Keeping your Clover Flex software updated is crucial.
Updates bring new features and fix bugs.
Follow these steps to update your device:
- Open the Settings app on your Clover Flex.
- Scroll down and tap System Updates.
- Tap Check for Updates.
- If an update is available, tap Download and Install.
- Wait for the update to complete and restart your device.
Regular updates ensure your device runs smoothly.
Resolving App Crashes And Freezes
Apps on Clover Flex may crash or freeze sometimes.
Follow these steps to resolve these issues:
- Restart the app by closing and reopening it.
- Restart the Clover Flex device.
- Check for app updates in the App Market.
- If the problem persists, uninstall and reinstall the app.
Still facing issues? Contact Clover support for further assistance.
Software And App Issues
Battery and power issues can disrupt business operations. Addressing these issues ensures your Clover Flex runs smoothly. This section will help you manage and troubleshoot battery and power problems effectively.
Optimizing Battery Life
To extend battery life, follow these tips:
- Turn off the device when not in use.
- Reduce screen brightness to save power.
- Avoid using intensive apps for long periods.
- Ensure your device has the latest software updates.
Regularly check battery health. Replace the battery if it degrades significantly.
What To Do When Clover Flex Won’t Charge
If your Clover Flex won’t charge, try these steps:
- Check the power source: Ensure the outlet works.
- Inspect the charger: Look for any damage.
- Clean the charging port: Remove any debris.
- Restart the device: Sometimes, a reboot helps.
- Try a different charger: Use a compatible charger.
If these steps don’t work, contact customer support for further assistance.
Battery And Power Problems
Ensuring the security and data protection of your Clover Flex device is crucial. This not only protects sensitive customer information but also maintains your business’s integrity. In this section, we will explore some key aspects of securing your Clover Flex device.
Resetting Forgotten Passwords
Forgetting a password can be frustrating. It’s important to reset it safely. Follow these steps to reset a forgotten password on your Clover Flex device:
- Go to the login screen.
- Click on “Forgot Password?”.
- Enter your registered email address.
- Check your email for a reset link.
- Follow the instructions in the email.
Safeguarding Against Unauthorized Access
Preventing unauthorized access is essential for the security of your Clover Flex device. Implement these measures to safeguard your device:
- Enable two-factor authentication (2FA).
- Update software regularly to the latest version.
- Use strong, unique passwords for all accounts.
- Limit access to authorized personnel only.
Security Best Practices
Follow these best practices to enhance security:
| Best Practice | Description |
|---|---|
| Regular Updates | Always keep your device updated with the latest software. |
| Secure Network | Ensure your device is connected to a secure network. |
| Monitor Activity | Regularly check for any suspicious activity on your device. |
By following these steps, you can maintain the security and data protection of your Clover Flex device. This ensures a safe and reliable experience for both you and your customers.
Security And Data Protection
The Clover Flex is a versatile POS system. Sometimes, it faces complex issues. Advanced troubleshooting techniques can fix these problems. Below are some advanced methods.
When To Perform A Factory Reset
A factory reset can solve many problems. But it will erase all data. Perform a factory reset when basic troubleshooting fails. Also, when software updates don’t work.
- Go to the system settings menu.
- Select “Factory Reset”.
- Follow the on-screen instructions.
Ensure to back up important data before resetting. This step is crucial to avoid data loss.
Contacting Support For Complex Issues
Some issues may be beyond basic troubleshooting. Contact Clover Support for complex problems. They have the expertise to help.
| Issue Type | Support Needed |
|---|---|
| Hardware Malfunction | Contact Support |
| Software Bugs | Contact Support |
You can reach Clover Support via email or phone. Provide detailed information about the issue. This helps in quick resolution.
Advanced Troubleshooting Techniques
Proper maintenance of your Clover Flex device ensures its longevity and optimal performance. This guide covers essential maintenance practices that help you avoid common issues and keep your device running smoothly.
Regular Cleaning And Care For Your Device
Regular cleaning is vital for maintaining your Clover Flex. Dust and dirt can accumulate, leading to malfunctions.
- Use a soft, lint-free cloth to clean the screen and body.
- Avoid using harsh chemicals or abrasive materials.
- Gently wipe the device to remove fingerprints and smudges.
- Ensure the charging port is free from debris.
Keeping the device clean prevents physical damage and improves touch sensitivity. Regularly inspect the device for any signs of wear and tear. Replace any damaged parts immediately.
Scheduling Periodic Service Checks
Periodic service checks are essential for the longevity of your Clover Flex. Schedule these checks to identify and fix potential issues early.
- Contact authorized service providers for professional inspections.
- Ensure software updates are installed during service checks.
- Verify the battery health and replace it if necessary.
- Check for any firmware updates that enhance functionality.
Service checks help maintain the device’s performance and reliability. They also ensure compliance with the latest security standards.
Maintenance Best Practices
Resolving issues with your Clover Flex can be daunting. But you’re not alone. Many business owners face similar challenges. Leveraging community knowledge can provide quick solutions and tips. Let’s explore how you can benefit from shared experiences.
Utilizing Online Forums
Online forums are a treasure trove of information. They allow users to share their experiences and solutions. You can search for specific issues related to Clover Flex. Often, someone has already faced and solved the same problem. Here are some popular forums:
- Reddit: The Clover subreddit has many active users.
- POS Forum: A dedicated space for point-of-sale discussions.
- Tech Support Guy: Another great resource for tech-related help.
Joining these forums and participating can help you find answers quickly. Don’t hesitate to ask questions or share your own experiences.
Learning From Other Business Owners’ Experiences
Connecting with other business owners can be very beneficial. They often share practical advice and tips. These insights come from real-world experiences. Here are ways to connect:
- Local Business Groups: Join local business associations.
- Networking Events: Attend industry-specific meetups.
- Social Media: Follow Clover-specific groups on Facebook and LinkedIn.
Learning from others can save time and reduce frustration. Business owners often provide actionable advice. This can lead to quicker troubleshooting and better understanding of your Clover Flex device.
| Resource | Description |
|---|---|
| Active user community for quick advice. | |
| POS Forum | Discussions focused on point-of-sale systems. |
| Tech Support Guy | General tech help for various issues. |
Frequently Asked Questions
How To Reset Clover Flex Device?
To reset Clover Flex, hold the power button for 20 seconds.
Why Is Clover Flex Not Turning On?
Check if the battery is charged or if the power cable is connected properly.
How To Fix Clover Flex Screen Issues?
Reboot the device or check for software updates to resolve screen issues.
Why Is Clover Flex Not Connecting To Wi-fi?
Ensure Wi-Fi is enabled and the network password is correct. Restart the device if needed.
How To Resolve Clover Flex Payment Errors?
Verify internet connection and update software. Contact support if issues persist.
Conclusion
Mastering Clover Flex troubleshooting ensures smooth business operations. Follow these tips to resolve common issues efficiently. Keep your device updated and handle it with care. Troubleshooting becomes easier with regular maintenance and attention to detail. Stay proactive and your Clover Flex will serve you well.
