Experiencing issues with your HP Officejet 5740 printer? You are not alone.
Many users face common problems that can disrupt their printing tasks. The HP Officejet 5740 is a reliable printer, but it can encounter issues like any other device. Troubleshooting these problems can save you time and frustration. This guide will help you identify and fix common issues, making your printer run smoothly again.
From connectivity problems to print quality issues, we will cover essential troubleshooting steps to ensure your HP Officejet 5740 performs at its best. Keep reading to find solutions that can get your printer back on track quickly.
Introduction To Hp Officejet 5740
The HP Officejet 5740 is a versatile all-in-one printer that fits perfectly in a home office setting. It combines printing, scanning, copying, and faxing capabilities in one compact device. With this printer, you can handle various tasks with ease and efficiency.
I remember the first time I set up my HP Officejet 5740. The sleek design and user-friendly interface immediately caught my attention. It was a breeze to connect to my Wi-Fi network and start printing right away.
Key Features
The HP Officejet 5740 offers several key features that make it stand out:
- Wireless Printing: Easily connect your devices and print from anywhere in your home.
- Mobile Printing: Use the HP Smart app to print directly from your smartphone or tablet.
- Automatic Document Feeder: Save time with the 25-sheet automatic document feeder for scanning and copying.
- High-Quality Prints: Enjoy vibrant and crisp prints with HP’s high-resolution ink technology.
- Touchscreen Interface: Navigate through tasks with the intuitive 2.65-inch color touchscreen.
Common Issues
Even with its impressive features, the HP Officejet 5740 can encounter some common issues:
Paper Jams: Paper jams can be frustrating. Make sure to load the paper correctly and avoid overloading the tray. If a jam occurs, gently remove the stuck paper following the instructions in the manual.
Connectivity Problems: Sometimes the printer may lose connection to the Wi-Fi network. Ensure your router is working correctly and try restarting the printer. Reconnecting through the HP Smart app can also resolve this.
Ink Cartridge Errors: Ink cartridge issues can halt your printing tasks. Check if the cartridges are properly installed and have sufficient ink. Cleaning the printhead through the printer’s maintenance settings can also help.
Have you experienced any of these issues with your HP Officejet 5740? Troubleshooting might seem daunting, but with the right steps, you can get back to printing in no time. What other tips have worked for you?
Printer Not Turning On
Experiencing issues with your HP Officejet 5740 not turning on can be frustrating. This problem can stem from various causes. Often, simple checks and resets can resolve the issue. Let’s explore some troubleshooting steps to get your printer back up and running.
Power Supply Check
First, ensure the printer is properly connected to a power source. Check the power cord for any visible damage. Plug it into a working outlet. A faulty outlet can prevent the printer from powering on. Try connecting to a different outlet to rule out this possibility.
Resetting The Printer
If the power supply seems fine, try resetting the printer. Unplug the power cord from the back of the printer. Wait for about 60 seconds. This allows the printer to reset. Plug the power cord back in and press the power button. This can help clear any internal errors.
Paper Jam Issues
Dealing with paper jam issues in your HP Officejet 5740 can be frustrating. It’s a common problem that disrupts your printing tasks. Let’s dive into some effective ways to clear the paper path and prevent future jams.
Clearing The Paper Path
The first step is to make sure the printer is turned off. This ensures safety and prevents any accidental damage. Once off, carefully open the main access door.
Look inside the printer and gently remove any visible paper. Use both hands to pull the paper straight out to avoid tearing. If the paper tears, check for remaining bits inside.
Next, check the paper tray and the rear of the printer. Sometimes, paper jams occur in these areas too. Remove the tray and inspect it thoroughly. Don’t forget to check the rollers for any stuck pieces.
Preventive Measures
Preventing paper jams can save you time and hassle. Always use high-quality paper that matches the printer specifications. Low-quality or incompatible paper often leads to jams.
Ensure you don’t overload the paper tray. Overloading can cause multiple sheets to feed at once, leading to a jam. Keep the tray filled within the recommended capacity.
Regularly clean the rollers and the paper path. Dust and debris can accumulate and cause jams. A clean printer runs more smoothly and efficiently.
Have you tried these tips before? How often do you clean your printer? Regular maintenance can extend its life and improve its performance. Start today and enjoy hassle-free printing!
Print Quality Problems
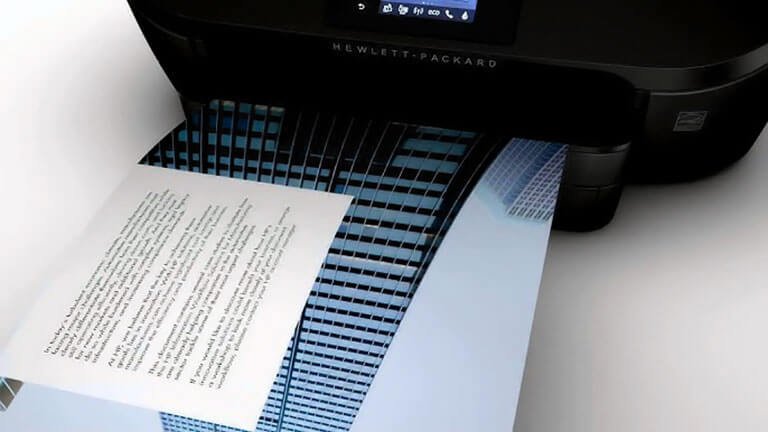
Experiencing print quality problems with your HP Officejet 5740? Common issues include streaky prints, faded text, or color inaccuracies. Learn troubleshooting steps to fix these problems and improve your printer’s performance.
Struggling with print quality on your HP Officejet 5740? You’re not alone. Print quality issues can be frustrating, especially when you need clear and crisp documents. Let’s dive into some practical troubleshooting steps to help you fix these problems quickly.
Cleaning Printheads
Printheads can get clogged with ink, leading to streaky or faded prints. Regular cleaning can help maintain print quality.
Start by accessing your printer’s control panel. Navigate to the maintenance section and select the option to clean the printheads. The printer will perform a cleaning cycle.
If the automatic cleaning doesn’t work, you might need to clean the printheads manually. Remove the printheads and gently wipe them with a lint-free cloth dampened with distilled water. Reinstall them and run a test print.
Adjusting Print Settings
Sometimes, print quality issues can be fixed by tweaking the print settings.
Open the document you want to print and access the print settings menu. Adjust the print quality setting to a higher option like “Best” or “High Quality.” This can improve the clarity of your prints.
Check the paper type setting as well. Using the correct paper type can make a significant difference. For instance, if you’re using glossy paper, ensure the printer settings reflect this to achieve optimal results.
Are you using genuine HP ink cartridges? Non-HP cartridges can sometimes cause print quality issues. Consider switching to genuine cartridges for better results.
By taking these steps, you can often resolve print quality problems and get your HP Officejet 5740 back to producing sharp, professional prints. If you’re still having issues, it might be time to reach out to HP support for further assistance.
Connectivity Issues
Having trouble connecting your HP Officejet 5740 printer to your devices? You’re not alone. Connectivity issues are common, but they can be fixed with a few simple steps.
Whether you’re trying to connect via Wi-Fi or USB, following these tips can save you a lot of time and frustration.
Wi-fi Connection
First, make sure your printer and router are both on. Check if your printer is within range of your router. Walls and other obstacles can weaken the signal.
If the signal is weak, try moving the printer closer to the router. Sometimes, a simple relocation can solve the problem.
Ensure that your Wi-Fi network is running smoothly. You can do this by connecting other devices to the same network to see if they work. If they don’t, the issue might be with your router, not the printer.
Have you entered the correct Wi-Fi password? Double-check this. A wrong password will prevent your printer from connecting.
If you’re still having trouble, restart both your printer and router. This can often reset the connection and solve the issue.
Usb Connection
Using a USB connection is usually straightforward, but issues can still arise. Start by checking the USB cable. Is it damaged or frayed? If so, replace it with a new one.
Make sure the cable is securely connected to both the printer and your computer. A loose connection can cause communication errors.
Check if your computer recognizes the printer. Open your computer’s Device Manager and see if the printer appears under the ‘Printers’ section. If it doesn’t, try using a different USB port on your computer.
Restart your computer and printer. Sometimes, a simple reboot can fix connectivity issues.
If the problem persists, uninstall and reinstall the printer drivers. Outdated or corrupt drivers can often be the root of the problem.
Is your printer finally connected? Great! If not, what other steps have you tried? Leave a comment and let’s troubleshoot together.
Ink Cartridge Errors
Ink cartridge errors are common with the HP Officejet 5740. These errors can disrupt your printing tasks. Understanding how to fix these errors can save you time and frustration. This guide covers the essential steps to troubleshoot ink cartridge issues.
Replacing Cartridges
If your printer shows an ink cartridge error, start by replacing the cartridges. Open the cartridge access door and wait until the carriage is idle. Remove the old cartridges by pressing them down lightly. Then, take out the new cartridges from their packaging. Be sure to remove the plastic tape. Insert the new cartridges into their slots. Push them forward until they click into place. Close the cartridge access door. The printer will usually recognize the new cartridges automatically.
Aligning Cartridges
After replacing the cartridges, you might need to align them. This ensures the best print quality. On the printer’s control panel, go to the settings menu. Select the option to align the cartridges. Follow the on-screen instructions. The printer will print an alignment page. Place this page on the scanner glass. Press the scan button. The printer will read the alignment page and adjust the cartridges accordingly.
By following these steps, you can solve most ink cartridge errors. This will help your HP Officejet 5740 run smoothly.
Scanning Problems
Dealing with scanning problems on your HP Officejet 5740 can be frustrating. These issues often disrupt your workflow. But, they can be fixed with a few simple steps. Below, we will guide you through some common solutions.
Driver Updates
First, check if your scanner driver is up to date. Outdated drivers can cause scanning issues. Visit the HP support website. Download the latest driver for your Officejet 5740. Follow the installation instructions. This update can resolve many scanning problems.
Scanner Alignment
Next, ensure your scanner is properly aligned. Misalignment can lead to scanning errors. Open the HP scanning software on your computer. Look for the alignment option in the settings. Follow the on-screen instructions to align your scanner. This process can help improve scan quality.
Firmware Updates
Firmware updates are essential for the optimal performance of your HP Officejet 5740. They help fix bugs, enhance features, and improve security. Keeping your printer’s firmware up to date ensures it runs smoothly and efficiently. Below, we will guide you through checking and installing firmware updates.
Checking For Updates
First, connect your printer to the internet. Use a Wi-Fi connection or an Ethernet cable. Once connected, access the printer’s control panel. Navigate to the ‘Setup’ menu. Select ‘Printer Maintenance’. Then, tap ‘Update the Printer’. The printer will now check for available updates.
If an update is available, the printer will display a message. You can proceed to install it. If no update is found, your firmware is up to date.
Installing Updates
Once an update is found, select ‘Install Update’. The printer will start downloading the update. This may take a few minutes. Do not turn off the printer during this process.
After downloading, the printer will install the update. It may restart several times. Wait for the process to complete. When done, the printer will return to the home screen. Your firmware is now updated.
If you face issues, visit the HP support website. Download the latest firmware manually. Follow the instructions provided on the site.
Contacting Hp Support
If you are facing issues with your HP Officejet 5740 printer, reaching out to HP Support can be a lifesaver. They offer a variety of services to help you get your printer back up and running quickly. Here’s how you can connect with them and what you can expect.
Warranty Information
First things first, check your warranty status. You can find this information on HP’s website by entering your printer’s serial number. Knowing your warranty details can save you money and time.
If your printer is still under warranty, HP might offer free repairs or replacements. Always keep your purchase receipt handy as it may be required for verification.
Customer Service Options
HP offers multiple customer service options to suit your needs. You can contact them via phone, live chat, or email. Each method has its advantages.
Calling HP Support is great for urgent issues. Their representatives are knowledgeable and can guide you through troubleshooting steps in real-time.
If you prefer written communication, the live chat option is convenient. You can save the chat transcript for future reference. Email support is also available for less time-sensitive problems.
Have you ever contacted HP Support? What was your experience like? Share your thoughts in the comments below!
Frequently Asked Questions
How Do I Diagnose My Hp Printer Problems?
To diagnose HP printer problems, check for error messages, ensure proper connections, update drivers, and run HP Print and Scan Doctor.
How To Hard Reset Hp Officejet 5740?
To hard reset HP OfficeJet 5740, unplug the power cord while the printer is on. Wait 60 seconds, then plug it back in. Turn the printer on and the reset is complete.
How Do I Fix My Hp Printer That Won’t Print?
Check printer connections and ensure it’s turned on. Restart both printer and computer. Update or reinstall printer drivers. Clear print queue.
How Do I Get My Hp Printer Out Of Error?
Restart your HP printer and computer. Check connections and update drivers. Clear any paper jams. Reset the printer if needed.
How Do I Fix Hp Officejet 5740 Paper Jams?
Check for stuck paper. Remove any debris. Align paper correctly. Restart printer.
Conclusion
Solving issues with the HP Officejet 5740 can be simple. Follow the steps in this guide carefully. Regular maintenance helps keep your printer in good shape. Clean it often and check for updates. Doing these tasks can prevent many problems.
Happy printing!
