To troubleshoot the HP Officejet Pro 8600, start by checking the printer’s connectivity and ensuring the ink cartridges are properly installed. Restart the printer and update its firmware if necessary.
The HP Officejet Pro 8600 is a reliable printer, but issues can occasionally arise. Common problems include connectivity issues, print quality concerns, and paper jams. Ensuring your printer operates smoothly involves regular maintenance and quick troubleshooting. Check your printer’s connection to the network and make sure the ink cartridges are seated correctly.
Restarting the printer often resolves many minor issues. Updating the printer’s firmware can also address software-related problems. These steps ensure your HP Officejet Pro 8600 remains efficient and effective for all your printing needs.
Introduction To Hp Officejet Pro 8600
Contents
- 1 Introduction To Hp Officejet Pro 8600
- 2 Initial Setup Problems
- 3 Ink Cartridge Complications
- 4 Paper Jam Predicaments
- 5 Print Quality Concerns
- 6 Software And Driver Glitches
- 7 Network Connection Woes
- 8 Touchscreen And Control Panel Issues
- 9 Advanced Troubleshooting Techniques
- 10 Maintenance Tips For Longevity
- 11 Frequently Asked Questions
- 12 Conclusion
The HP Officejet Pro 8600 is a popular all-in-one printer. It is known for its efficiency and high-quality prints. This printer is perfect for both home and office use. It offers many features that make printing tasks easier and faster.
Popular Features
- Wireless Printing: Print from any device without cables.
- Automatic Document Feeder: Load multiple pages for scanning or copying.
- Touchscreen Display: Easy navigation and settings adjustment.
- High Print Speed: Print documents quickly and efficiently.
- Double-Sided Printing: Save paper with automatic duplex printing.
Common Issues
While the HP Officejet Pro 8600 is reliable, users may face some issues. Here are some common problems:
- Paper Jams: Check for any stuck paper inside the printer.
- Ink Cartridge Problems: Ensure cartridges are properly installed and have ink.
- Wi-Fi Connection Issues: Verify the printer is connected to the correct network.
- Printing Errors: Restart the printer or update the drivers.
- Scanner Not Working: Make sure the scanner lid is closed and the glass is clean.
Here is a quick troubleshooting table for your reference:
| Issue | Solution |
|---|---|
| Paper Jam | Remove jammed paper and reset the printer. |
| Ink Cartridge Error | Reinstall or replace the ink cartridges. |
| Wi-Fi Disconnection | Reconnect to the correct Wi-Fi network. |
| Slow Printing | Check print settings and update drivers. |
| Scanner Issue | Clean the scanner glass and try again. |
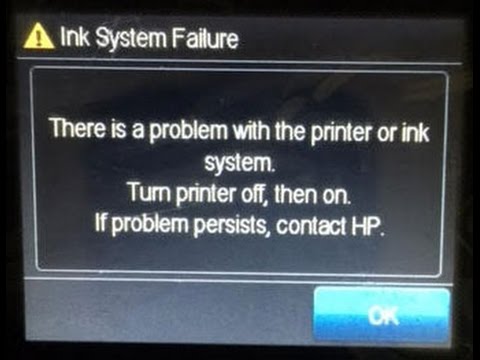
Credit: www.youtube.com
Initial Setup Problems
Setting up your HP OfficeJet Pro 8600 can sometimes be tricky. Many users face issues during the initial setup. Let’s address these challenges step-by-step.
Installation Hiccups
During installation, errors can pop up. Here are some common problems and solutions:
| Problem | Solution |
|---|---|
| Software not installing | Ensure the CD is clean. Try downloading the software from HP’s website. |
| Printer not recognized | Check the USB cable. Try using a different port. |
Wireless Connectivity Challenges
Connecting wirelessly can be a major hurdle. Follow these steps to ensure a smooth connection:
- Ensure your Wi-Fi is working.
- Place the printer close to the router.
- Use the printer’s control panel to connect to Wi-Fi.
If you still face issues, try these tips:
- Restart your router and printer.
- Update your printer’s firmware.
- Ensure the printer and device are on the same network.
These steps should help you overcome initial setup problems. Your HP OfficeJet Pro 8600 will then be ready for use.
Ink Cartridge Complications
Issues with ink cartridges are common for the HP Officejet Pro 8600. These problems can disrupt your printing tasks and cause frustration. Here, we will cover solutions for replacing ink and recognizing cartridge issues.
Replacing Ink
Replacing the ink cartridge is a simple process. Follow these steps to ensure a smooth replacement:
- Open the printer’s front cover.
- Wait for the carriage to stop moving.
- Press the tab on the old cartridge to release it.
- Remove the old cartridge from its slot.
- Take the new cartridge out of its packaging.
- Remove the protective tape from the new cartridge.
- Insert the new cartridge into the correct slot.
- Push it until it clicks into place.
- Close the front cover.
Important: Always use genuine HP cartridges for the best performance.
Recognizing Cartridge Issues
Identifying cartridge issues can save time and effort. Here are common signs and solutions:
- Low Ink Warning: The printer displays a low ink message. Replace the cartridge soon.
- Ink Smears: Printed pages have smears. Clean the printhead and check the cartridge.
- Missing Colors: Some colors are missing in prints. Ensure cartridges are installed correctly.
- Non-Genuine Warning: The printer detects a non-genuine cartridge. Use HP-brand cartridges for optimal results.
If these steps do not resolve your issue, consider resetting the printer.
| Problem | Solution |
|---|---|
| Low Ink Warning | Replace the cartridge |
| Ink Smears | Clean the printhead |
| Missing Colors | Check cartridge installation |
| Non-Genuine Warning | Use HP-brand cartridges |
Following these steps ensures your HP Officejet Pro 8600 runs smoothly. Proper cartridge maintenance is key to consistent print quality.

Credit: h30434.www3.hp.com
Paper Jam Predicaments
Dealing with a paper jam can be frustrating. The HP Officejet Pro 8600 is a reliable printer, but paper jams are inevitable. Knowing how to handle and prevent them can save you time and stress. Let’s dive into the details.
Clearing Jams
First, turn off the printer. This ensures safety. Open the access door to reach the jammed paper. Gently pull the paper out. Avoid tearing it. Check all areas where paper might be stuck. This includes the input and output trays.
Use a flashlight if needed. Look for small pieces of paper. They can cause future jams. After clearing the jam, close the access door. Turn the printer back on. Run a test print to ensure the issue is resolved.
Preventing Future Jams
Preventing paper jams involves regular maintenance. Always use the correct paper type and size. Avoid overloading the paper tray. Ensure the paper is properly aligned. Keep the printer clean.
Here’s a quick checklist to help you:
- Use quality paper.
- Do not exceed the paper tray capacity.
- Align paper properly in the tray.
- Remove any paper clips or staples.
- Regularly clean the printer rollers.
Regular maintenance and careful handling can keep your HP Officejet Pro 8600 running smoothly. A little effort goes a long way.
Print Quality Concerns
Struggling with print quality on your HP Officejet Pro 8600? This can be frustrating. Common issues include blurry text, streaks, or faded colors. Let’s dive into some simple troubleshooting steps to enhance your print quality.
Improving Print Clarity
Blurry or unclear text can disrupt your documents. Follow these steps to improve print clarity:
- Check the Paper: Ensure you use high-quality paper. Low-grade paper affects print clarity.
- Print Head Alignment: Access the printer settings. Run a print head alignment.
- Clean the Print Heads: Use the printer’s built-in cleaning function.
- Update the Drivers: Visit HP’s website. Download the latest drivers.
These steps can significantly enhance your print clarity.
Color Consistency Tips
Inconsistent colors ruin the appearance of your prints. Here are tips for maintaining color consistency:
- Check Ink Levels: Low ink can cause color issues. Replace any low or empty cartridges.
- Use Genuine HP Ink: Non-HP ink can affect color quality. Always use genuine HP ink.
- Calibrate the Printer: Regularly calibrate your printer. This ensures color accuracy.
- Clean the Print Heads: Dirt or clogs can cause color inconsistency. Use the cleaning function.
Maintaining these practices will help keep your colors vibrant and consistent.
| Issue | Solution |
|---|---|
| Blurry Text | Align and clean print heads, use quality paper |
| Faded Colors | Check ink levels, use genuine ink |
| Streaks | Clean print heads, update drivers |
Software And Driver Glitches
Dealing with software and driver glitches on your HP Officejet Pro 8600 can be frustrating. These issues often disrupt your work and productivity. Below are some simple steps to help you resolve these common problems.
Updating Drivers
Outdated drivers can cause several issues with your HP Officejet Pro 8600. Updating drivers can resolve many of these glitches.
- Visit the HP Support website.
- Search for your printer model: HP Officejet Pro 8600.
- Download the latest drivers compatible with your operating system.
- Run the driver installation file and follow the prompts.
After updating, restart your computer and printer. This ensures the new drivers take effect.
Troubleshooting Software Errors
Software errors can disrupt printing tasks. Here are some steps to troubleshoot:
- Open the HP Print and Scan Doctor tool.
- Select your HP Officejet Pro 8600 printer.
- Follow the on-screen instructions to diagnose issues.
If the tool finds any errors, it will offer solutions. Follow these steps:
| Common Error | Possible Solution |
|---|---|
| Printer not found | Check network connection |
| Driver conflict | Reinstall latest drivers |
Always keep your printer software updated. Regular updates help avoid many common issues.
Network Connection Woes
Is your HP Officejet Pro 8600 having network issues? Network connection problems can disrupt your printing. Fixing these issues can be simple. Let’s explore some solutions below.
Strengthening Wi-fi Signal
A weak Wi-Fi signal can cause network problems. Ensure your printer is near the router. Avoid obstacles that block the signal. Follow these steps to improve your Wi-Fi signal:
- Place the router in a central location.
- Keep the router away from walls and metal objects.
- Use a Wi-Fi extender if needed.
- Update your router’s firmware.
- Reduce interference from other devices.
Reestablishing Printer Network Connection
If your printer loses its network connection, reestablishing it is crucial. Follow these steps to reconnect your HP Officejet Pro 8600:
- Turn off the printer.
- Unplug the router and wait for 30 seconds.
- Plug the router back in and wait for it to fully restart.
- Turn on the printer.
- On the printer’s control panel, go to the network settings.
- Select your Wi-Fi network and enter the password.
| Step | Action |
|---|---|
| 1 | Turn off the printer |
| 2 | Unplug the router |
| 3 | Wait for 30 seconds |
| 4 | Plug the router back in |
| 5 | Turn on the printer |
| 6 | Go to network settings |
| 7 | Select Wi-Fi network |
Following these steps can help resolve network issues. Ensuring a strong Wi-Fi signal and reestablishing the connection should get your printer back online.
Touchscreen And Control Panel Issues
The HP Officejet Pro 8600 is a reliable printer. But sometimes, the touchscreen and control panel can act up. This guide will help you troubleshoot these issues. Follow the steps below to fix your printer’s touchscreen and control panel problems.
Responsive Touchscreen Fixes
A non-responsive touchscreen can be frustrating. Here are some easy fixes:
- Clean the Screen: Use a soft, lint-free cloth to clean the screen. Dust and smudges can affect touch sensitivity.
- Restart the Printer: Turn off the printer and unplug it. Wait 30 seconds and plug it back in. Turn it on and check if the touchscreen responds.
- Update Firmware: Ensure your printer firmware is up to date. Visit the HP support website for the latest firmware updates.
Control Panel Reset
If the control panel is not functioning properly, a reset can help.
- Soft Reset:
- Turn off the printer.
- Unplug it from the power source.
- Wait for 60 seconds.
- Plug it back in and turn it on.
- Factory Reset:
- Press the Home button on the control panel.
- Navigate to the Setup menu.
- Select Printer Maintenance.
- Choose Restore and then Restore Factory Defaults.
- Confirm the reset by following the on-screen instructions.
These steps should resolve most touchscreen and control panel issues. If problems persist, contact HP customer support for further assistance.
Advanced Troubleshooting Techniques
The HP Officejet Pro 8600 is a reliable printer. Yet, sometimes you need advanced troubleshooting techniques. These steps can resolve complex issues and restore functionality. Below are some key methods to help you get your printer back on track.
Factory Reset Procedure
Performing a factory reset can resolve various issues. It returns the printer to its original settings. Follow these steps:
- Turn on your HP Officejet Pro 8600.
- Access the control panel menu.
- Select Setup.
- Navigate to Printer Maintenance.
- Choose Restore and then Restore Factory Defaults.
- Confirm the reset by pressing Yes.
Your printer will restart and restore its original settings. This can fix numerous issues.
Contacting Hp Support
If the issue persists, contacting HP Support is a good next step. They offer expert assistance for complex problems. Here’s how to reach them:
- Visit the HP Support website.
- Choose your printer model: HP Officejet Pro 8600.
- Click on Contact Support.
- Fill in your details and describe the issue.
- Submit the form to get help from HP experts.
HP Support can provide specialized solutions. They can guide you through advanced troubleshooting steps.
Maintenance Tips For Longevity
Maintaining your HP Officejet Pro 8600 ensures it works for years. Here are some essential tips to keep your printer in good condition.
Regular Cleaning Routines
Regular cleaning prevents dust buildup and maintains print quality. Follow these steps to clean your printer:
- Turn off the printer and unplug it.
- Use a soft, lint-free cloth to wipe the exterior.
- Clean the paper feed rollers with a damp cloth.
- Avoid using harsh chemicals.
Clean the printhead regularly to avoid clogs. Use the printer’s built-in cleaning function for best results.
Firmware Updates And Health Checks
Updating your printer’s firmware ensures it runs smoothly. Follow these steps to check for updates:
- Go to the HP support website.
- Enter your printer model.
- Download the latest firmware.
- Follow the on-screen instructions to install it.
Run regular health checks using the printer’s software. This helps identify potential issues early.
Keep your printer’s drivers up to date. This improves compatibility and performance.
| Task | Frequency |
|---|---|
| Exterior Cleaning | Weekly |
| Printhead Cleaning | Monthly |
| Firmware Updates | Quarterly |
| Health Checks | Monthly |

Credit: h30434.www3.hp.com
Frequently Asked Questions
How To Reset Hp Officejet Pro 8600?
Press the power button, unplug the printer, wait 60 seconds, plug it back in, and turn it on.
Why Is My Hp 8600 Not Printing?
Check for paper jams, low ink levels, and ensure the printer is connected to the network.
How To Clear A Paper Jam In Hp 8600?
Open the printer cover, gently remove the jammed paper, and close the cover securely.
Why Is My Hp 8600 Offline?
Ensure the printer is connected to Wi-Fi, restart the printer and router, and check network settings.
How To Update Firmware On Hp 8600?
Access the printer’s settings, select ‘Printer Maintenance’, and choose ‘Update Printer’. Follow on-screen instructions.
Conclusion
Fixing issues with the HP Officejet Pro 8600 can be simple with the right guidance. Follow the steps provided to ensure smooth operation. Regular maintenance also helps prevent future problems. Always refer to the manual for detailed troubleshooting. Happy printing with your HP Officejet Pro 8600!
